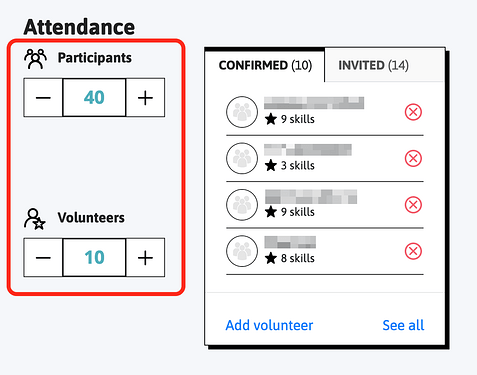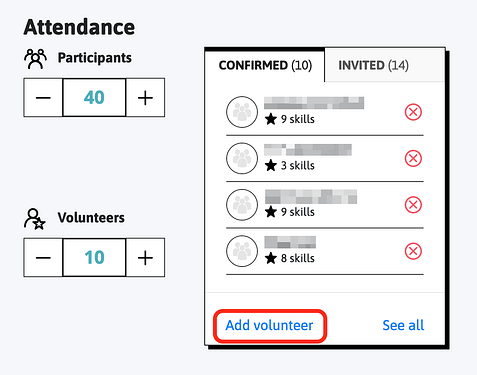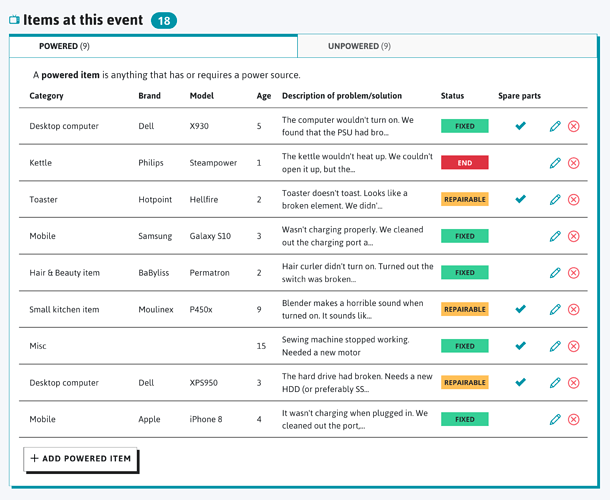You can use the Fixometer not only to record the items brought to your repair events, but automatically calculate the environmental impact of the repairs made. Read on to find out how.
If you already record repair data on the Repair Café Foundation’s Repair Monitor, please continue to use only this. We collate data from both tools for the Open Repair Alliance so it’s important to use just one tool to avoid double counting any repairs.
You can input the data on what you repair once you have created an event in the Fixometer area of Restarters. You can do this at any point from during the event to long after the event – even if the event hasn’t previously been entered in the Restarters (just create a new event, set a date in the past and enter the data).
To access the data entry page from your dashboard, find the event you want to add data to or create an event. You can either find events from your group’s page or on the Events page.
Recording how many people came
Recording the number of people at your event(s) allows the Fixometer to calculate the number of hours volunteered for your group. It also allows you to keep a record, so you can track changes in attendance and volunteer numbers over time.
Note that only group hosts can edit the number of people who came.
-
The number of Participants at the event
Participants are people who are attending your event regardless of whether they have brought an item to fix. Some groups use the term ‘visitors’ or even “customers”. This number should not include volunteers who are helping with repairs or with running the event. This figure is used to calculate the total number of people who have participated in a community repair event. -
The number of Volunteers at the event
These are repairers and other volunteers who helped out at the event, for example by fixing devices and/or helping to host or run the event. A volunteer can also be a participant, but only if they have brought an item to work on with another volunteer. This figure is used to calculate the total number of hours volunteered at community repair events (number of volunteers multiplied by the number of hours for each event, plus nine hours of preparation and cleanup time for each event).
Clicking Add volunteer allows you to add other members of the community who are signed up to the platform as well as anyone not yet registered. Any volunteers who had RSVPed before the event will appear here automatically and can be removed if they didn’t make it on the day.
further information on adding unregistered volunteers
Recording the items seen at your event
Once these figures are entered, you can start to enter in the items seen at your event by scrolling down the event’s page to the ‘Items at this event’ section at the bottom. Then, just start adding the items you saw at the event to the bottom of the table:
If you’re adding a powered device (anything with a plug, battery, solar cell etc.) , make sure the ‘Powered’ tab is active then click the ‘Add powered item’ button at the bottom.
If you’re adding unpowered items (such as clothes
, bicycle components
, furniture
etc.), select the ‘Unpowered’ tab and then click the ‘Add unpowered item’ button at the bottom.
You can then fill in the short form for the item, like this:
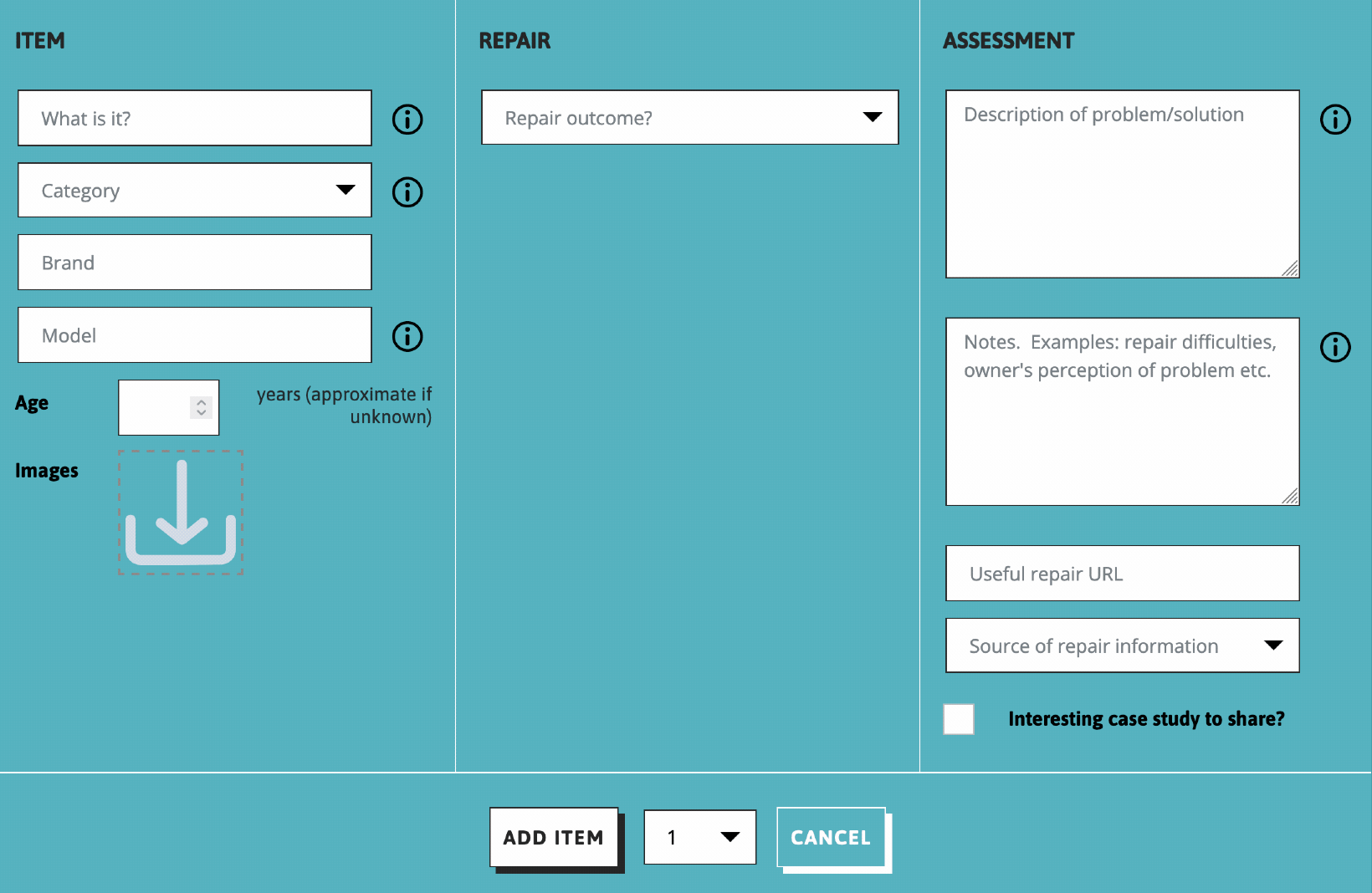
Note that you first type what the item is (for example: ‘Blender’) and the system will then automatically select the item’s category. If the chosen category doesn’t look right, you can change it manually. Check the list of categories below to work out which one to pick.
Item Categories
Use the below table to fit the item you’re repairing into the appropriate category.
Powered items 

A powered item is anything that has or requires a power source (e.g. a plug, battery or solar cell)
Unpowered items 


An unpowered item is anything that doesn’t have or require a power source.
If you’re not sure exactly which category to choose for a particular item, have a look at our FAQ for advice.
What if my item doesn’t fit any categories?
If an item does not fit in any of the categories, you have the option of choosing “Misc” at the end of the drop-down menu. You will then be encouraged to estimate the weight of the device.
Please use this option only as a last resort.
Item
Use these fields to record the brand, model, and age of the device. If the item is misc or unpowered, please also enter its weight if you can measure it or guess it accurately.
Repair
Choose between Fixed, Repairable, or End of Life.
If a device is repairable, you may also choose to provide more detail:
- More time needed – there was not enough time available to complete the repair at the event
- Professional help – the device needs to be attended to at a professional repair shop
- Do it yourself – the attendee notes they will attempt to fix the device in their own time based on advice and experience given
Does “Fixed” include devices which were improved?
We include work-arounds and solutions that satisfy device owners. For example, if a device owner came with a “slow” laptop, and seems satisfied that the problem is solved, or that they have a coping strategy, we include this as “fixed”. There is a fair degree of subjectivity here. Our main interest is in knowing whether we have prevented the purchase of another device, that is, will this device still be used?
What is the difference between “End of Life” and “Repairable”?
End of life is for devices that owners have given up on. When a participant tells you they have given up, and are going to recycle a device, please designate this “end of life”. Often this happens when there is no insight into what is causing the fault, or when spare parts or professional repairs are too costly. Or simply when people have tired of trying to fix it.
If on the other hand, an owner of an unrepaired device tells you they will try to fix it at home, come back to another repair event, get help from a friend or a professional, then we call it repairable . You’ll notice we also ask what is the most likely follow-up.
Spare parts
Select whether a spare part was/would have been required to complete the repair successfully.
Choosing one of these options does not indicate that the repair was completed successfully, nor does it indicate that a spare part was available to make use of at the event.
If you select an option here, be sure to indicate in the Description of problem/solution field what spare part was needed and what steps or advice was given on locating the spare part.
Assessment
Here you can tell us the story of the repair. Include such information as:
- What was the fault or issue with the device?
- What steps were taken to find the fault and repair the device?
- Was the repair successful? If so, why?
- If the repair wasn’t able to be completed, what advice was given to the attendee?
- If the repair was unsuccessful, what did the attendee choose to do with the device?
- Were there any spare parts needed? If so, what were they?
After entering your item, be sure to click the ‘Add item’ button at the bottom to save the information. Repeat this process for each new device until all devices have been entered.
Downloading your data
You can easily download any repair data you add to Restarters at any time. This can be useful if you want to perform your own analysis, keep your own backup, send the data to someone else or if you want to stop using Restarters.
Learn how to download your data here: How to download repair data for your group or event
Do you have more questions?
Try our list of frequently asked questions: