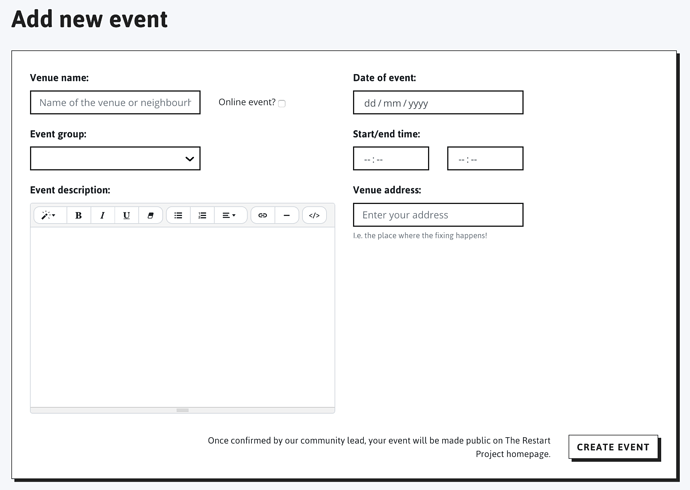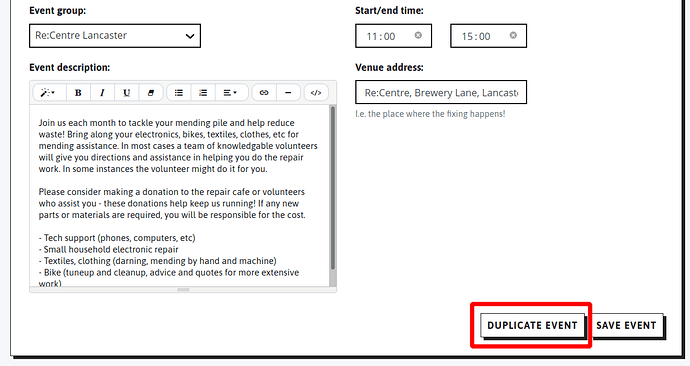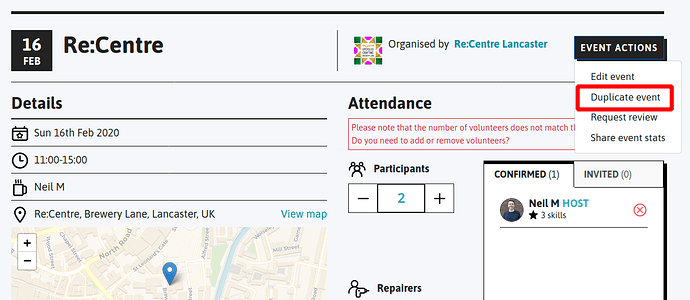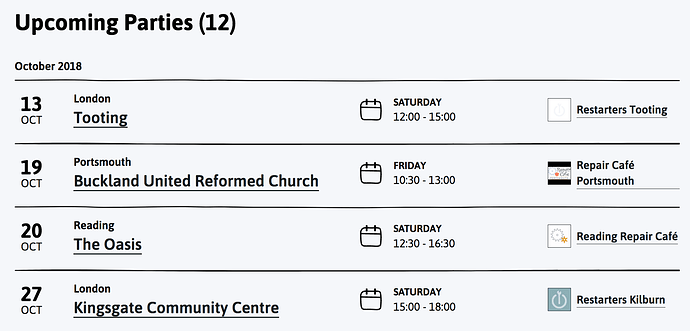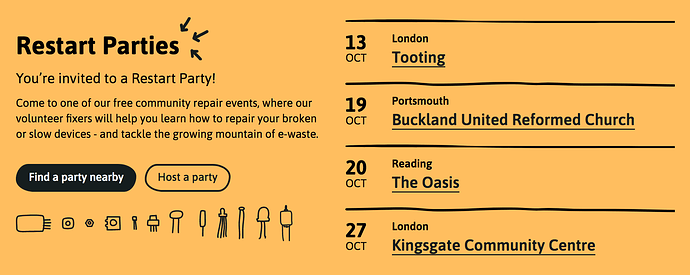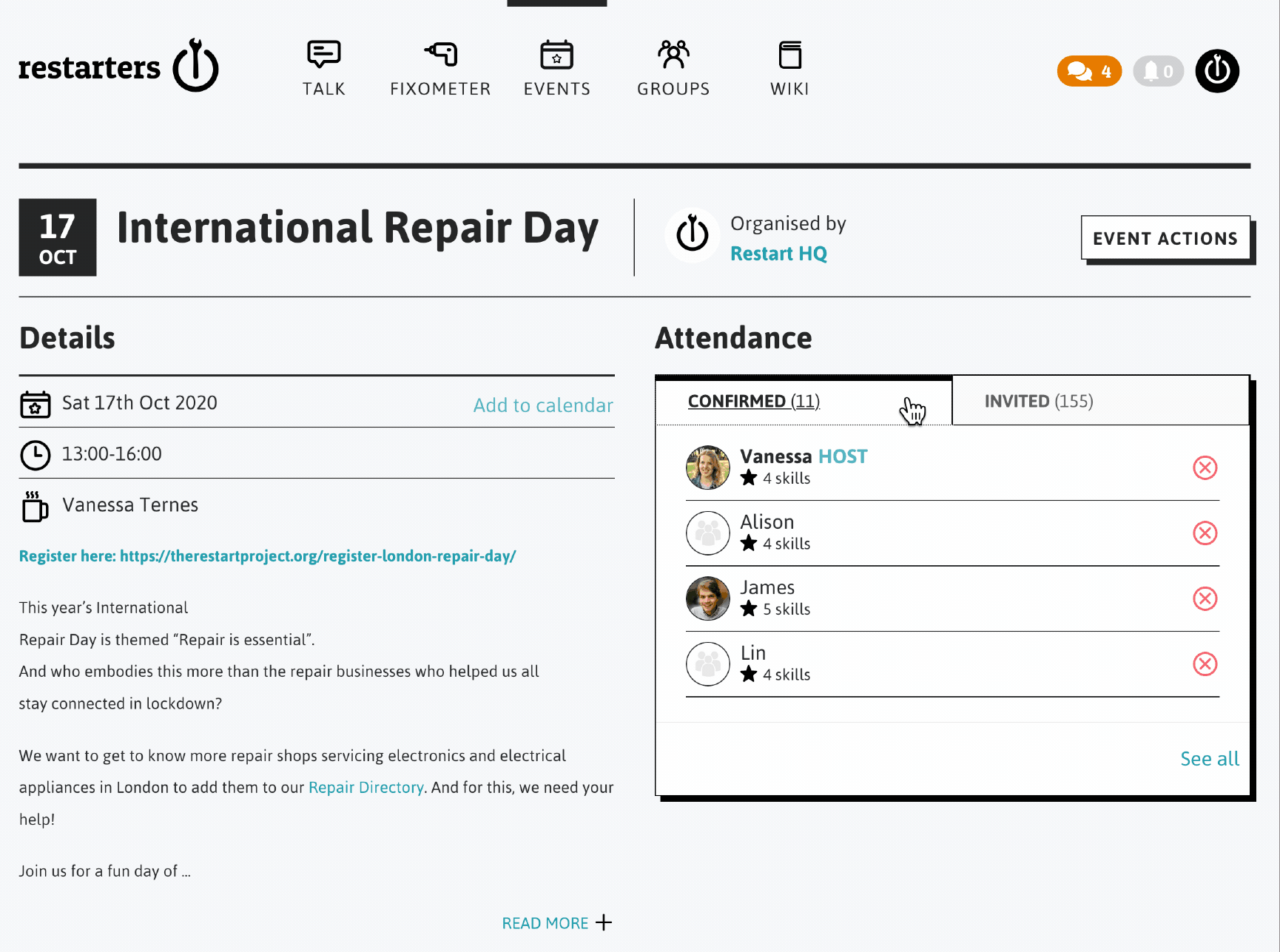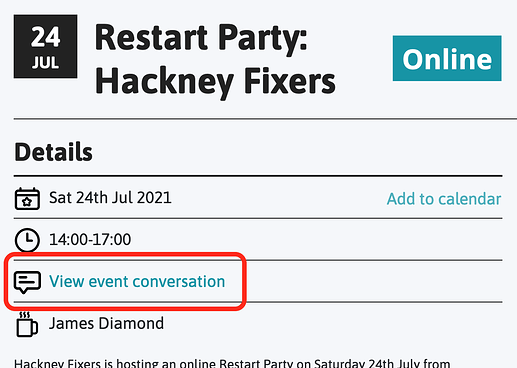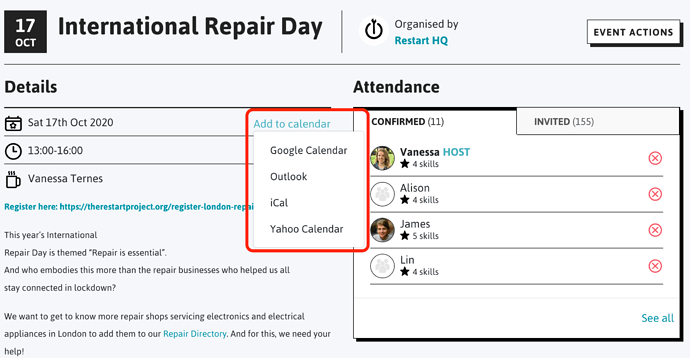Creating an event 
to create an event, you need to be a host of a group or have created a group yourself (see how to do that here).
After logging in to Restarters.net, you’ll find a section for upcoming Restart Parties by clicking on the ‘Events’ button at the very top of the page. To create a new event, click the Create new event button on the top right of that events page.
This form is similar to the one used to edit your group’s profile. Please note, all of the data you fill in on this form will be publicly available on the Restart Project website.
- Venue name – the name of the venue or neighbourhood where your party will happen
- Online event? – tick this box if your event is happening online. This will mean it appears in our lists of online events, which makes it easier to find.
- Date – the date of your event
- Start and End – these fields will automatically default to 3 hours, but can be manually adjusted.
- Event group – select the group running the event
- Venue address – to help people find you and to geocode the location of your event on the map.
- Event description – used to describe the event
When finished, hit Create event. In most cases, your event will be automatically published to the The Restart Project’s website.
In some cases, your event may need to wait for admin approval. This tends to apply to independent networks who use the system, such as Repair Together. In these cases approval should take no longer than 3 working days and will usually be quicker.
Still waiting for confirmation after 3 working days? Message @james to get it sorted.
Setting up a repeat/recurring event
If you run the same event on a regular basis (e.g. every month), you can simply duplicate an event you’ve already created, then change the date.
There are two ways to duplicate an existing event:
-
Just after you’ve created a new event or while you are editing an existing event, you’ll see a ‘Duplicate Event’ button at the bottom on the right:
-
If you are a group host and want to duplicate one of your group’s existing events, you can also do this from the event actions menu of an event for your group:
Naming your event
How you name your event makes a huge difference to how it displays on the website and how people find where you are. Here’s how they display on each page:
^ How events are displayed on the Restart Project events page.
^ How events are displayed on the Restart Project homepage
Here’s what to do (and not to do):
Do
- Make it easy for someone to find the location of the party. Use the venue name and, if helpful to do so, the neighbourhood or region where the venue is located.
- Make sure your location is set correctly on your group page
- Include all of the specific details about your event (exact location, link to booking, times, what to bring, etc.) in the event description.
Don’t
- Use the venue’s full address and/or postcode, or the date, as the event title. This information should be included in the event description.
- Title your event “Restart Party”, “Repair Café”, or any other variant of a community repair event title. People viewing this page will expect a community repair event (regardless of what it is called), and we want them to be able to find, at a glance, where repair is happening.
Invite people to your event/group
You can invite anyone to your event (or to follow your group) by sending them an email ![]() straight from the event (or group) page. If you’d rather use a different kind of communication, such as a messaging app, or want to send a personal email, you can copy a special link that will bring them to your page.
straight from the event (or group) page. If you’d rather use a different kind of communication, such as a messaging app, or want to send a personal email, you can copy a special link that will bring them to your page.
Click/tap here to see how
Find the page of the group or event you want to share. Click on the ‘Group actions’ or ‘Event actions’ button in the top right and then on ‘Invite volunteers’. A window will pop up where you can write an email inviting people to the group or event. If you’d prefer to use a link, click on ‘Invite via shareable link’ in the top right. You can then copy the link and share it with anyone you want to invite:
Send messages to the people coming to your event
When you create a new event (and it has been approved by a network coordinator), we’ll automatically create a private message here on Talk for that event. You can use this private message to communicate with everyone who has RSVPed to the event. This can be a useful way for organisers to share extra details with volunteers or for volunteers to ask the organiser(s) questions.
Click/tap for more details
- The conversation will be created only when the event has been approved by a network co-ordinator. It will include the person who creates the event and anyone who RSVPs will be added automatically.
- The subject line of the event conversation will be the name you gave to your event. The first message will be the event description.
- Event conversations are private message threads on Talk and work in the same way. That means, by default, everyone included in a message will receive an email notification every time someone posts in the conversation. If you’d like to change your personal settings, you can do this in your email preferences
- You can find the conversation for your events in your Talk inbox or on the page for that event:
Add an event to your personal calendar 
You can add any event to your personal calendar (Google, Outlook, iCal or Yahoo). This is particularly useful for group members who don’t log in to the platform very often but want to remember when events are happening.