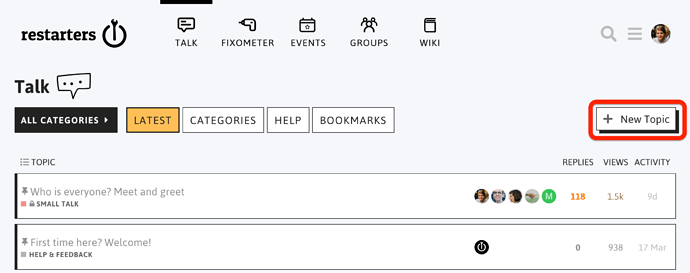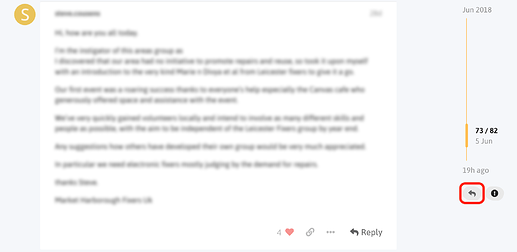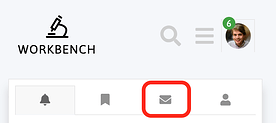Getting started: how to use this forum
Welcome to the Restarters community! This topic is short guide on how to use this forum in a technical sense (how to post, change settings and so on).
See separate topics for our community values & guidelines and forum organisation/structure
Contents
- Change the language
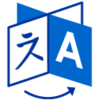
- Try our tutorials
- Finding your way around
- Notifications
- Starting a topic and replying
- Actions
- Your account
- How to send a private message
- How to change your email address
For guidance on more advanced features, browse our other
Helptopics
Change the language
![]() This forum is available in most common languages. To change the language and translate topics, follow the instructions here.
This forum is available in most common languages. To change the language and translate topics, follow the instructions here.
Try our tutorials
You can access a basic tutorial that covers the basic functions of this software in your inbox. Just find the message from HelperBot called ‘Greetings!’ and follow the instructions.
You can also ask HelperBot to take you through an advanced tutorial by replying to its message with the following:
@HelperBot start advanced user
Finding your way around
Talk is a forum where people from across the network can have conversations about anything related to community repair events, repair advice and repair in the wider world (such as our campaign for the right to repair).
The homepage of the forum shows you a list of the latest topics from across the forum. You can click on any topic to read that conversation and reply if you want.
If you prefer to browse the forum by category, click/tap the ‘categories’ button to see a list of the different areas of discussion. Click on any category to see a list of the latest topics in that category.
Return to the homepage at any time by clicking ‘Talk’ in the top left of any page.
What's a topic? (click to show/hide)
Topics are individual conversations, like an email chain. Anyone who can see the topic can join in, but they tend to have a very specific focus. For example, the Introduce yourself topic is a place for new members to say hi to everyone.
Pro-tip: very long topics will include an automatically generated summary feature. Just click the ‘summerize topic’ button at the bottom of the first post, e.g. here: OpenDataDay
What's a category? (click to show/hide)
Categories are areas of the forum dedicated to topics about a certain topic. For example, the How to repair in your community category is dedicated to topics about how to run local, electronics/electrical repair events in your community.
When reading a topic, you’ll see a ‘breadcrumb’ below the title that tells you exactly where you are in the forum. For example, here’s the breadcrumb for this topic:
This tells us we’re in the Help & feedback category and the User guides subcategory. You can click on either of these to go ‘up’ to the subcategory or category level.
When you are browsing a category, you’ll see a similar breadcrumb at the top:
In this case, clicking on the category, subcategory or tag will open a menu where you can select the category, subcategory or tag you’re interested in. Doing so will filter all topics on the forum by that category, subcategory or tag.
Topics above the red line are new or updated since your last visit. If you have read all the way to the end of a topic, its title will be grey instead of black.
All topics less than two days old are considered new, and will show a new indicator.
Pro-tip: Selecting a topic title will always take you to your last read post in the topic. To enter at the top ↑ or bottom ↓ instead, select the reply count or last reply date/time.
Notifications
Any topic you’ve actively participated in — by creating it, replying to it, or reading it for an extended period — will be automatically tracked on your behalf, and will show an unread post count indicator.
When someone is talking directly to you — by replying to you, quoting your post, mentioning your @username , or even linking to your post, a number will immediately appear over your profile picture docked at the top right. Select it to access your notifications.
Don’t worry about missing a reply – you’ll be emailed any notifications that arrive when you are away.
You can change your notification level for any topic via the notification control at the bottom, and right hand side, of each topic.
Notification level can also be set per category. To change any of these defaults, see your user preferences.
For search, the menu, or your user page, use the icon buttons at the upper right.
While reading a topic, use the timeline on the right side to jump to the top, bottom, or your last read position. On smaller screens, select the bottom progress bar to expand it.
(If you have a physical keyboard, you can also press ? for a list of keyboard shortcuts.)
More detail about notifications & how to adjust your settings can be found here:
Starting a topic and replying
Starting a new topic
To start a new topic, simply press the ‘New Topic’ button in the top right:
A composer window will appear at the bottom of the page where you can begin writing. Type on the left and see a preview of your post on the right.
You will need to select a category to post in. Click the ‘category…’ menu and select the most relevant category from the list that appears.
You can continue reading (and even navigate to different topics) while you write; minimize the composer window for more room or maximise it to full screen for convenience. Drafts will automatically be saved as you write.
To notify someone, mention their name. Type @ to begin selecting a username.
To use standard Emoji, just type : to match by name, or traditional smileys ![]() You can also use the emoji button in the editor panel.
You can also use the emoji button in the editor panel.
To generate a summary for a link, paste it on a line by itself with no other text. To start a topic with a link, paste the link into the title field.
Your reply can be formatted using simple HTML, BBCode, or Markdown:
This is <b>bold</b>.
This is [b]bold[/b].
This is **bold**.
For more formatting tips, try this Markdown tutorial.
Replying to a topic
Press any Reply button to open the editor panel at the bottom of your browser.
Click/tap here for more details
The Reply button highlighted in the screenshot above and the Reply button at the bottom of each topic allow you to reply to the topic as a whole. The Reply button at the bottom of each post enables you to reply to that post specifically. Your reply will appear at the bottom of the topic as normal, but it will be linked to the post you replied to.
To insert a quote, select the text you wish to quote, then press the Quote button that pops up. Repeat for multiple quotes.
Actions
There are action buttons at the bottom of each post:
- To let someone know that you enjoyed and appreciated their post, use the like button. Share the love!
- Grab a copy-pasteable link to any reply or topic via the link button.
- Use the
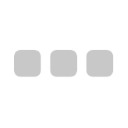 button to reveal more actions. Flag
button to reveal more actions. Flag 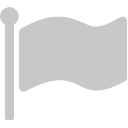 to privately let the author, or the site staff, know about a problem. Bookmark
to privately let the author, or the site staff, know about a problem. Bookmark 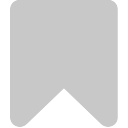 to find this post later on your profile page.
to find this post later on your profile page.
Your account
You can manage your account by clicking on your profile picture at the top right (on desktop) and then selecting the cog icon. This takes you to your user preferences where you can change your username, name, password, profile picture and title.
What is a Title? (press to show/hide)
Titles appear next to member’s usernames and are defined by a group that person is a member of or a badge that someone has earned. @Janet is a member of the Restart team, and so has ‘Restart team’ as her user title. If you are a member of one or more groups or have multiple eligible badges, you can choose to use a title associated with one of those groups or badges in your account preferences.
In your user settings, you can also update your public profile, change your email and notification settings and access a number of interface options (including changing the interface language and switching themes).
If you want to delete your account, there’s a “delete” option in user preferences that’s visible for 60 days after your first post. If you’re a more established member, contact me (@james) and depending on what you prefer, I can either “anonymise” your posts or delete them entirely.
How to send a private message
If you want to contact someone directly and privately, you can send them a private message. Private messages work in the same way that email does: they can include multiple people, and anyone included in the message can add other people.
You can send someone a private message by following these steps:
-
navigate to your private inbox. There are a few ways to do this. The easiest to remember is to click/tap on your profile picture in the top right, then twice on the envelope icon in the menu that pops up
(you can also typegmon your keyboard) -
Once you’re there, you’ll find a ‘New message’ button below the list of message folders on the left (on desktop). Click this button.
-
A message composer will then pop up where you can write your message. Simply type the name of the person you want to contact and select them from the list that appears. Then write a subject line and your message in the boxes below. When you’re ready to send it, press the ‘Message’ button at the bottom.
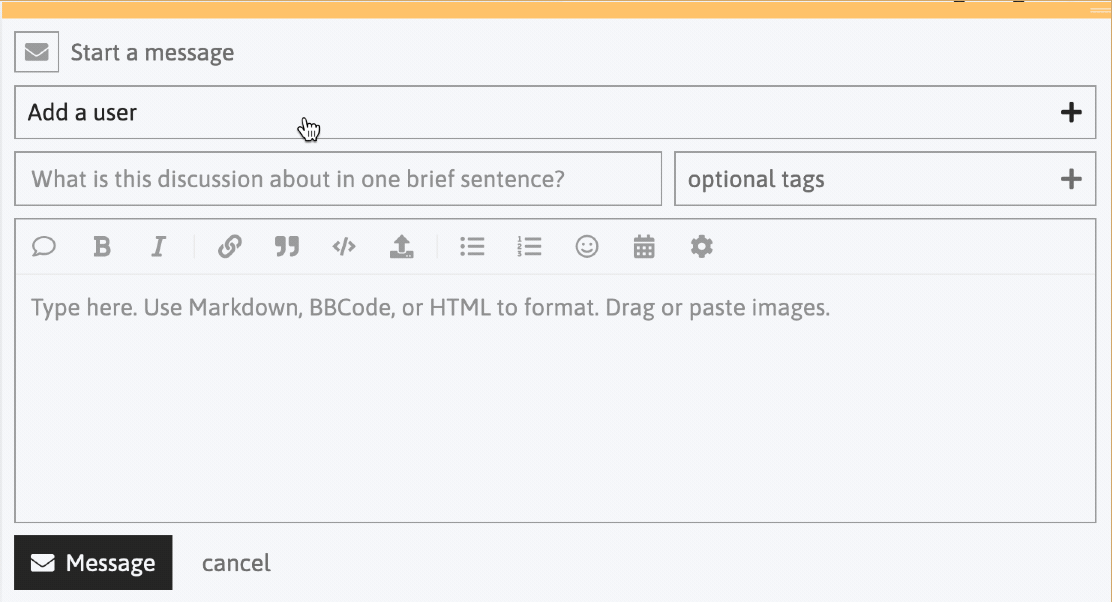
By default, private messages get sent to the recipient here on the forum and as an email notification.
Have you received spam or an unsolicited, offensive or upsetting message? Please report it to the staff team by pressing the flag icon below the message, or forwarding the email notification to: community@therestartproject.org
please be respectful when sending private messages and be sure to follow our community guidelines at all times.
If you want to change your own email notification settings, find instructions here: Getting too many emails? How to change your notification settings
How to change your email address
If you'd like to change the email address associated with your account (and where your notifications get sent), you can do so at any time by following these steps:- Visit your main profile settings here: Restarters
- Change the email address in the ‘Your Profile’ section
- Click/tap the ‘save profile’ button
Have a question that’s not answered here? Just reply to this topic and we’ll help you out ![]()