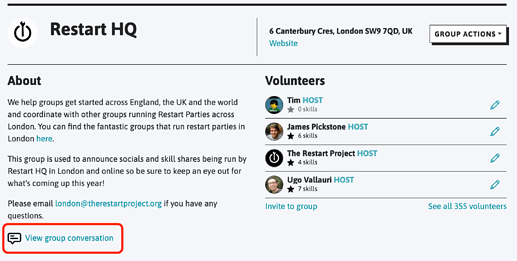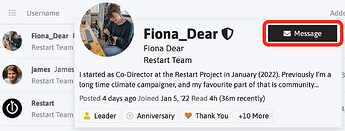When you manage or follow a repair group, you can communicate directly and privately with everyone else in the group. Here’s how that works…
Send a message to one person in your group 
If you’d like to get in touch with an individual person who follows your group, follow these steps:
- on your group’s page, click the ‘View group conversation’ link, just below your group’s description on the left of the page:
- This will take you to Talk (this forum) where you can see a list of everyone who follows your group. Find the person you want to contact in the list and click on their name.
- This will bring up a pop-up window with more information about that person. Click on the ‘Message’ button:
- This will bring up a panel at the bottom of the screen where you can write your message. It’s just like writing an email: add a subject, then your message and click the ‘Message’ button at the bottom to send it.
Send a message to everyone in your group 
If you’re a group host, you can send a direct message to everyone in your repair group. Here’s how:
- Go to your personal inbox (you can get there by pressing your profile picture in the top right and then pressing twice on the envelope icon)
- Press the ‘New message’ button on the left of the page
- In the top field (where it says ‘Add user’), start typing the name of your repair group. Your group should pop up as an option. When it does, select it.
- Add a subject line and write your message. When you’ve finished, press ‘Message’ at the bottom.
This will start a private conversation with everyone in your repair group. Only members of your group and site admins can see these messages. All members will get a notification on Restarters and also receive the message via email. (Note that this doesn’t apply to anyone who has disabled notifications).
Anyone in the group can then reply to this message either on Restarters or via email, and all replies will be visible to everyone else in the group. Think of this like an email chain with everyone in Cc.
Remember that every message you send will notify everyone in the group (by default), so please be respectful of people’s inboxes by only sending messages that are relevant to the group.
Viewing messages 
You can view all your messages in your personal inbox.
Just like with email, you have different folders, such as your ‘Sent’ folder. You will have one folder for each repair group you have followed. On a desktop or laptop, you can find these folders listed down the left-hand side of your personal inbox page. On mobile, you can find them by tapping on the drop down menu on the right, just above the list of messages.
Replying to messages 
You can reply to group messages in the same way you can reply to normal forum topics: simply press the ‘reply’ button below the final message to reply (or reply to a specific post by pressing the reply button at the bottom of that post).
If you prefer to use normal email, you can simply reply to the last email you received.
Changing your notification preferences 
If you find your are getting too many emails and notifications from your repair group(s), you can change your notification preferences for each group you’ve joined. Here’s how:
- Go to your personal inbox (you can get there by pressing your profile picture in the top right and then pressing twice on the envelope icon)
- Find your messages folder for the relevant group. You will have one folder for each repair group you have followed. On a desktop or laptop, you can find these folders listed down the left-hand side of your personal inbox page. On mobile, you can find them by tapping on the drop down menu on the right, just above the list of messages. Select the folder for your repair group.
Note: if you can’t find your group listed here, it may be because you have never received any messages from your group. Instead, you can change your global notification settings.
- Underneath the list of folders (or on mobile, the folder you’ve selected), you’ll see a grey button with a bell icon
 - press this button to reveal a list of options. Each option has a description. Simply press the option you prefer to update your settings.
- press this button to reveal a list of options. Each option has a description. Simply press the option you prefer to update your settings.
For more information about notifications and how to change your global settings, try this topic: Getting too many emails? How to change your notification settings